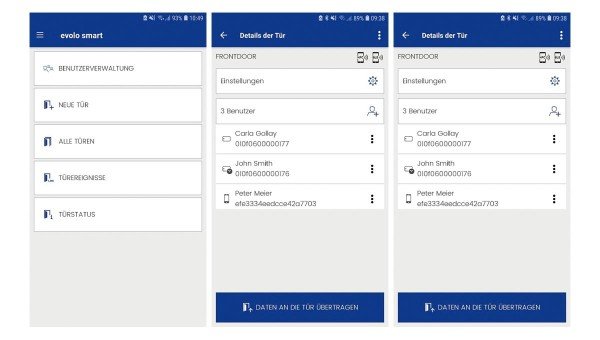Um eine evolo smart Schließanlage in Betrieb zu nehmen wird folgendes benötigt:
- die Türkomponente (Profilzylinder, Digitalzylinder, c-lever Beschlag und/oder Wandleser),
- Benutzermedien (Transponder) mit aufgedrucktem QR-Code,
- Programmierkarte Master B,
- ein Smartphone (mit Kamera, Bluetooth® und/oder NFC-Schnittstelle, Android-Version 6.0 oder höher, iPhone mit iOS 11 oder neuer)
Schritt 1: evolo smart Apps installieren und einrichten
 1. evolo smart App herunterladen, installieren und einrichten
1. evolo smart App herunterladen, installieren und einrichten
- evolo smart App herunterladen, installieren und einrichten.
- App mit der email Adresse registrieren.
 2. evolo smart mobile access App herunterladen, installieren und einrichten
2. evolo smart mobile access App herunterladen, installieren und einrichten
- nur erforderlich, wenn in Ihrer evolo smart Schließanlage virtuelle Schlüssel verwendet werden sollen.
- dormakaba mobile access App aus dem Store herunterladen und installieren.
- App mit der Telefonnummer registrieren.
| evolo smart App | evolo smart App |
| mobile access App | mobile access App |
 Schritt 2: Benutzer vewalten
Schritt 2: Benutzer vewalten
1. Physisches Medium (Transponder) hinzufügen
- Halten Sie alle Transponder (Schlüsselanhänger oder Ausweiskarte) bereit, die in die App aufgenommen werden sollen
- Tippen Sie auf die " " Taste und anschließend auf "Physisches Medium hinzufügen". Mit dieser Taste wird durch die App die Kamera des Smartphones eingeschaltet. Erfassen Sie damit den QR-Code eines Benutzermediums.
- Sobald der QR-Code erkannt wurde, ist das Medium erfasst. Sie werden nun aufgefordert den Vor- und Nachnamen des Benutzers einzugeben.
- Speichern Sie die Informationen mit "Speichern und zurück".
- Wiederholen Sie den Vorgang für jedes Medium.
2. Digitalen Schlüssel hinzufügen:
- Wenn Sie auf einen bereits gekauften digitalen Schlüssel in der Liste (sofern vorhanden) drücken, können Sie Vornamen und Nachnamen des entsprechenden Benutzers eingeben. Sie können diesen digitalen Schlüssel mittels der Taste "Einladung senden" an diesen Benutzer weiterleiten.
- Mit der Taste "QR-Code scannen" wird durch die App die Kamera des Smartphones eingeschaltet. Erfassen Sie damit den QR-Code eines digitalen Schlüssels in der dormakaba mobile access App. Sobald der digitale Schlüssel erfasst ist, können Sie Vornamen und Nachnamen des entsprechenden Benutzers eingeben.
- Speichern Sie die Informationen mit "Speichern und zurück".
- Wiederholen Sie den Vorgang für jeden digitalen Schlüssel.
3. Benutzer bearbeiten
- Tippen Sie kurz auf den entsprechenden Benutzer. Das Bearbeiten-Fenster des Benutzers wird geöffnet.
- Sie können die Benutzerinformationen jetzt ändern.
- Speichern Sie die geänderten Informationen mit "Speichern und zurück".
4. Benutzer löschen
- Tippen Sie auf die 3 Punkte rechts vom Benutzer und es erscheint ein "Eimer"-Symbol. Damit wird der Benutzer komplett aus der Liste und allen Türen, der er zugewiesen ist, entfernt. Sie erhalten einen Hinweis welche Türen betroffen sind und müssen das Löschen explizit bestätigen. Dieser Vorgang kann nicht rückgängig gemacht werden.
- Beachten Sie, dass die Türkomponenten, aus denen der Benutzer entfernt wurde, neu programmiert werden müssen damit die Sperrung der Medien wirksam wird.
evolo smart - Digitalen Schlüssel kaufen:
- Mit der Taste «Digitale Schlüssel kaufen» kann ein Schlüsselpaket über den In-App Kauf Mechanismus des Stores bezogen werden.Digitale Schlüssel können als Einzelschlüssel oder als Paket mit 5, 10 oder 20 Schlüsseln erworben werden.
- Wählen Sie das gewünschte Schüsselpaket (1, 5, 10 oder 20 Schlüssel) und führen Sie den Kauf durch.
- Bei erfolgreich abgeschlossenem Kauf erscheinen die digitalen Schlüssel in der Liste.
Schritt 3. evolo smart Programmieren
 1. Neue Türkomponente anlegen:
1. Neue Türkomponente anlegen:
- App starten und neue Tür anlegen. Sie werden von der App durch alle erforderlichen Schritte geleitet.
- Identifikation der Tür um festzustellen, ob die Funktionalitäten «Zutritt mit Smartphone und mobile Access App» bzw. «Konfiguration der Türkomponente über Bluetooth» unterstützt sind. Das Smartphone testet, ob die Kommunikation mit der Türkomponente möglich ist.
- Inbetriebnahme der Tür, damit der Zutritt mit Smartphone und die Konfiguration der Türkomponente über Bluetooth möglich ist.
- Türnamen erfassen (z.B. Wohnungstür).